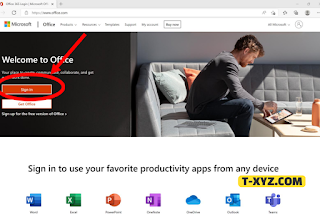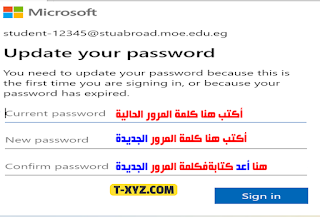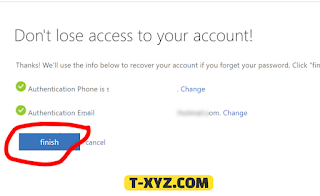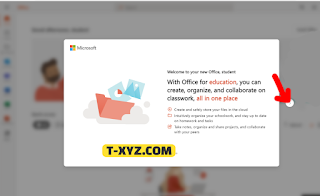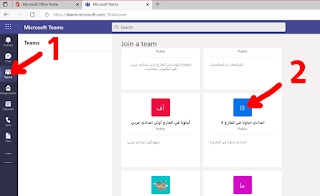تفعيل حساب ميكروسوفت متاح مجانًا للطلاب والمعلمين واليك عزيزي الطالب طريقة تفعيل حساب اوفيس 365 - Office 365 الخاص بالطلاب حيث توفر لك المدرسة اسم المستخدم وكلمة المرور الخاصة بك لكن يجب عليك اتباع عدة خطوات لكي يتم اكمال التفعيل والحفاظ على حسابك آمنا واليك عزيزي الطالب هذه الخطوات التي يجب القيام بها لتفعيل حساب اوفيس 365 الخاص بالطلاب - تفعيل Office 365
الخطوات
الدخول الي الموقع
ادخل على الرابط التالي
Login | Microsoft 365 (office.com)
ادخال اسم المستخدم وكلمة المرور وتغيير كلمة المرور الافتراضية
الضغط على كلمة sign in كما هو موضح في الصورة اسفل
ادخل اسم المستخدم و كلمة المرور كما هو موضح في الصورة أسفل
لأول مرة فقط تقوم بعمل تسجيل دخول سيطلب منك تغيير كلمة المرور للحفاظ على سرية معلوماتك لكي يكون انت الوحيد الذي يعرف كلمة المرور كما هو موضح في الصورة أسفل
قم باختيار كلمة سر تشمل احرف, ارقام و رموز وأضغط على زر تسجيل الدخول Sign in
تأكيد رقم الهاتف
سيطلب منك تأكيد عن طريق رقم الهاتف الشخصي او بريد الكتروني كما هو موضح في الصورة أسفل
اضغط على الكلمة المشار اليها باللون الأحمر في الصورة أسفل لإضافة رقم الهاتف الخاص بك
ادخل البيانات في اماكن الأرقام الموجودة في الصورة أسفل بالترتيب
- عند الرقم 1 ادخل كود الدولة الخاص بالهاتف الذي ستقوم بإدخاله
- عند الرقم 2 ادخل رقم الهاتف
- عند الرقم 3 اضغط على زر Text me
- سيصل لك رسالة على الهاتف الخاص بك فيها ارقام
- عند الرقم 4 ادخل الرقم المرسل لك في رسالة على هاتفك
- عند الرقم 5 اضغط على كلمة تأكيد Verify
وبكدة يكون تم تأكيد رقم الهاتف ينقص خطوة اضافية وهي تأكيد البريد الإلكتروني
تأكيد البريد الإلكتروني
لتأكيد البريد الإلكتروني اضغط على الكلمة المشار اليها باللون الأحمر كما هو موضح بالصورة أسفل
ادخل البيانات في اماكن الأرقام الموجودة في الصورة أسفل بالترتيب
- عند الرقم 1 ادخل بريد ولي الأمر
- عند الرقم 2 اضغط على كلمة راسلني email me
- سيأتي لك بريد موجود بداخلة رقم
- عند الرقم 3 ادخل الرقم المرسل لك
- عند الرقم 4 اضغط على تأكيد Verify
التعامل مع واجهة المستخدم
اضغط على ايقونة برنامج ميكروسوت تيمز Microsoft Teams كما هو موضح في الصورة اسفل
ثم اضغط على ايقونة تيمز الموجودة على اليسار كما هو موضح في الصورة اسفل عند الرقم 1 ثم اختار المجموعة التواصل كما هو موجود مثلا عند الرقم 2